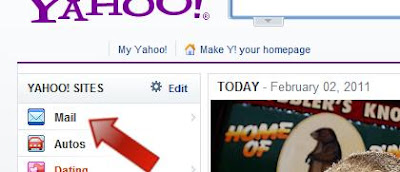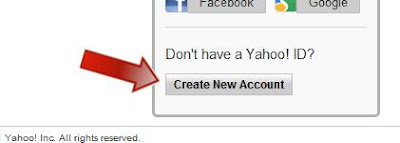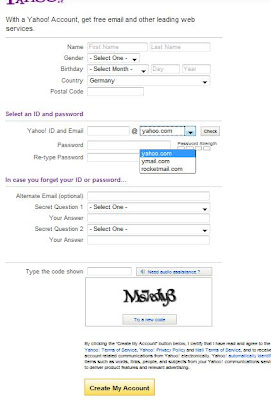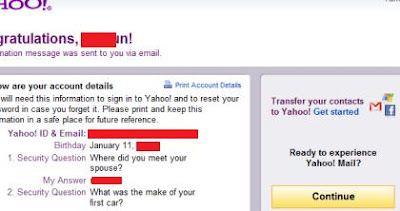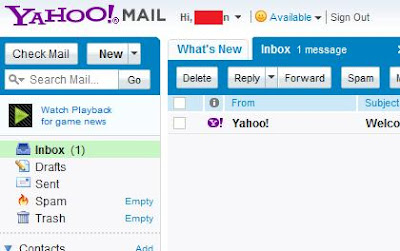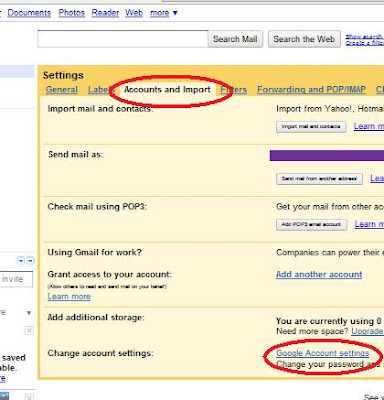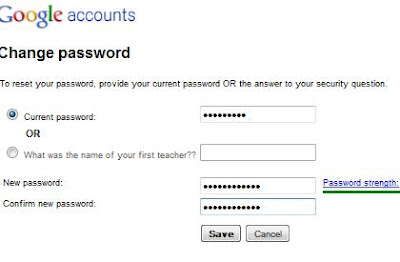Protection of our computer from virus is very important, because it will be effect to our komputer healt. Healty computer will make it long life and keep away our important file from damage by virus.
But.. so far have you sure that your Antivirus already work as well as you think? Or have you sure that there is no something corrupt with your Antivirus file? We must know it before we feel sorry for computer damage caused by uncorrect Antivirus work.
So test it first, because Antivirus is one program that very important for computer security.
TRICKS:
How to test antivirus tips? It’s not good and wise method if you test your Antivirus using real virus, because it will be dangerous for your computer if your Antivirus doesn't work.
One of the famouse and right method too test Antivirus is using Eicar Test file. Eicar Test file is safety file to test Antivirus that will be read as virus by Antivirus, but actually this file not contain virus code at all. It's just ASCII code. In simple word this file is not virus. So this file is not dangerous for your computer.
Here the step, first open Notepad program:
Start ---> All Program ---> Accesories ---> Notepad
Then copy the caracter code below to Notepad Sreen:
X5O!P%@AP[4\PZX54(P^)7CC)7}$EICAR-STANDARD-ANTIVIRUS-TEST-FILE!$H+H*
See the picture below:
Save that file using name EICAR.EXE
For Antivirus that working well, It's file will be detect as virus automatically. But if it’s not, it's mean your Antivirus doesn't work.
What's next if your Antivirus can't read that Eicar Test file? First, check again about your Antivirus protection configuration. Make sure that configuration already correct. If it still can work, maybe it' caused by corrupt file when installation or update the Antivirus. It's better if we try to reinstall again.
If still doesn't work? Of course... It'll better if we change the Antivirus.




 Posted in:
Posted in: